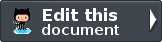Using Zend\Navigation in your Album Module¶
In this tutorial we will use the Zend\Navigation component to add a navigation menu to the black bar at the top of the screen, and add breadcrumbs above the main site content.
Preparation¶
In a real world application, the album browser would be only a portion of a working website. Usually the user would land on a homepage first, and be able to view albums by using a standard navigation menu. So that we have a site that is more realistic than just the albums feature, lets make the standard skeleton welcome page our homepage, with the /album route still showing our album module. In order to make this change, we need to undo some work we did earlier. Currently, navigating to the root of your app (/) routes you to the AlbumController‘s default action. Let’s undo this route change so we have two discrete entry points to the app, a home page, and an albums area.
module/Application/config/module.config.php
1 2 3 4 5 6 7 8 9 10 | 'home' => array(
'type' => 'Zend\Mvc\Router\Http\Literal',
'options' => array(
'route' => '/',
'defaults' => array(
'controller' => 'Application\Controller\Index', // <-- change back here
'action' => 'index',
),
),
),
|
This change means that if you go to the home page of your application (http://zf2-tutorial.localhost/), you see the default skeleton application introduction. Your list of albums is still available at the /album route.
Setting Up Zend\Navigation¶
Firstly, we need to tell our application which NavigationFactory to use when using the bundled navigation view helpers. Thankfully, ZF2 comes with a default factory that will suit our needs just fine. To tell ZF2 to use this default factory, we simply add a navigation key to the service manager. Its best to do this in the Application module, because, like the translation data, this is specific to the entire application, and not just to our album pages:
module/Application/config/module.config.php
1 2 3 4 5 6 | 'service_manager' => array(
'factories' => array(
'translator' => 'Zend\I18n\Translator\TranslatorServiceFactory',
'navigation' => 'Zend\Navigation\Service\DefaultNavigationFactory', // <-- add this
),
),
|
Configuring our Site Map¶
Next up, we need Zend\Navigation to understand the hierarchy of our site. Thankfully, if we add a navigation key to our merged config, the navigation factory will automagically create the container and pages needed to use the view helpers. Let’s do this in the Application module:
module/Application/config/module.config.php
1 2 3 4 5 6 7 8 9 10 11 12 13 14 15 16 17 18 19 20 21 22 23 24 25 26 27 28 29 30 31 32 33 | return array(
...
'navigation' => array(
'default' => array(
array(
'label' => 'Home',
'route' => 'home',
),
array(
'label' => 'Album',
'route' => 'album',
'pages' => array(
array(
'label' => 'Add',
'route' => 'album',
'action' => 'add',
),
array(
'label' => 'Edit',
'route' => 'album',
'action' => 'edit',
),
array(
'label' => 'Delete',
'route' => 'album',
'action' => 'delete',
),
),
),
),
),
...
);
|
This configuration maps out the pages we’ve defined in our controller, with labels linking to the given route names. You can define highly complex hierarchical sites here with pages and sub-pages linking to route names, controller/action pairs or external uris. For more information see the docs here.
Adding the Menu View Helper¶
Now that we have the navigation helper configured by our service manager and merged config, we can easily add the menu to the title bar to our layout by using the menu view helper:
module/Application/view/layout/layout.phtml
1 2 3 4 5 6 7 | ...
<a class="brand"
href="<?php echo $this->url('home') ?>"><?php echo $this->translate('Skeleton Application') ?></a>
<?php // <-- Add this !!
echo $this->navigation('navigation')->menu();
?>
...
|
The navigation helper is built in to Zend Framework 2, and uses the service manager configuration we’ve already defined to configure itself automatically. Refreshing your application you will see a working menu, with just a few tweaks however, we can make it look awesome:
module/Application/view/layout/layout.phtml
1 2 3 4 5 6 7 8 9 | <a class="brand"
href="<?php echo $this->url('home') ?>"><?php echo $this->translate('Skeleton Application') ?></a>
<?php // <-- Update this !!
echo $this->navigation('navigation')
->menu()
->setMinDepth(0)
->setMaxDepth(0)
->setUlClass('nav navbar-nav');
?>
|
Here we tell the renderer to give the root UL the class of ‘nav’ so that Twitter Bootstrap styles the menu correctly, and only render the first level of any given page. If you view your application in your browser, you will now see a nicely styled menu appear in the title bar. The great thing about Zend\Navigation is that it integrates with ZF2’s route so can tell which page you are currently viewing. Because of this, it sets the active page to have a class of active in the menu. Twitter Bootstrap uses this to highlight your current page accordingly.
Adding Breadcrumbs¶
Adding breadcrumbs is initially just as simple. In our layout.phtml we want to add breadcrumbs above the main content pane, so our foolish user knows exactly where they are in our complex website. Inside the container div, before we output the content from the view, let’s add a simple breadcrumb by using the breadcrumbs view helper:
module/Application/view/layout/layout.phtml
1 2 3 4 5 6 | ...
<div class="container">
<?php echo $this->navigation('navigation')->breadcrumbs()->setMinDepth(0); // <-- Add this!! ?>
<?php echo $this->content; ?>
</div>
...
|
This adds a simple but functional breadcrumb to every page (we simply tell it to render from a depth of 0 so we see all level of pages) but we can do better than that! Because Bootstrap has a styled breadcrumb as part of it’s base CSS, so let’s add a partial that outputs the UL in bootstrap happy CSS. We’ll create it in the view directory of the Application module (this partial is application wide, rather than album specific):
module/Application/view/partial/breadcrumb.phtml
1 2 3 4 5 6 7 8 9 10 11 12 13 14 15 16 17 18 19 20 21 | <ul class="breadcrumb">
<?php
// iterate through the pages
foreach ($this->pages as $key => $page):
?>
<li>
<?php
// if this isn't the last page, add a link and the separator
if ($key < count($this->pages) - 1):
?>
<a href="<?php echo $page->getHref(); ?>"><?php echo $page->getLabel(); ?></a>
<span class="divider">/</span>
<?php
// otherwise, just output the name
else:
?>
<?php echo $page->getLabel(); ?>
<?php endif; ?>
</li>
<?php endforeach; ?>
</ul>
|
Notice how the partial is passed a Zend\View\Model\ViewModel instance with the pages property set to an array of pages to render. Now all we have to do is tell the breadcrumb helper to use the partial we have just written:
module/Application/view/layout/layout.phtml
1 2 3 4 5 6 7 8 9 10 11 | ...
<div class="container">
<?php
echo $this->navigation('navigation') // <-- Update this!!
->breadcrumbs()
->setMinDepth(0)
->setPartial(array('partial/breadcrumb.phtml', 'Album'));
?>
<?php echo $this->content; ?>
</div>
...
|
Refreshing the page now gives us a lovely styled set of breadcrumbs on each page.
Table Of Contents
Previous topic
Next topic
Using Zend\Paginator in your Album Module
This Page
Note: You need to stay logged into your GitHub account to contribute to the documentation.
Quick search
Enter search terms or a module, class or function name.